Un rapide tuto pour sauvegarder son site avec Updraft Plus en réponse à une demande d’Elizabeth ;) qui souhaite passer son WorPress de la version 4 à la version 5.
L’opération est beaucoup plus simple qu’il n’y paraît. En effet, à l’installation, Updraft Plus nous affiche [submerge ?] toute une succession de bulles d’aide qui peuvent engendrer plus de confusion qu’une aide réelle et concrète…
Le but caché de cette promenade via les bulles d’aide étant de nous inciter à acquérir la version Premium et les services afférents : un espace de stockage où les fichiers de sauvegarde pourront être délocalisés pour une plus grande sécurité.
Dans ce tuto, on va aller à l’essentiel et au plus rapide en utilisant la version gratuite et en stockant les fichiers sur le site lui-même (chez votre hébergeur).
Vérification préalable
Avant de commencer, on accède à l’onglet Réglages et on s’assure qu’aucun stockage distant n’est sélectionné. Si l’un d’eux est sélectionné (avec une couleur de fond bleue), cliquez dessus afin de le déselectionner. Vous devriez obtenir l’écran suivant :
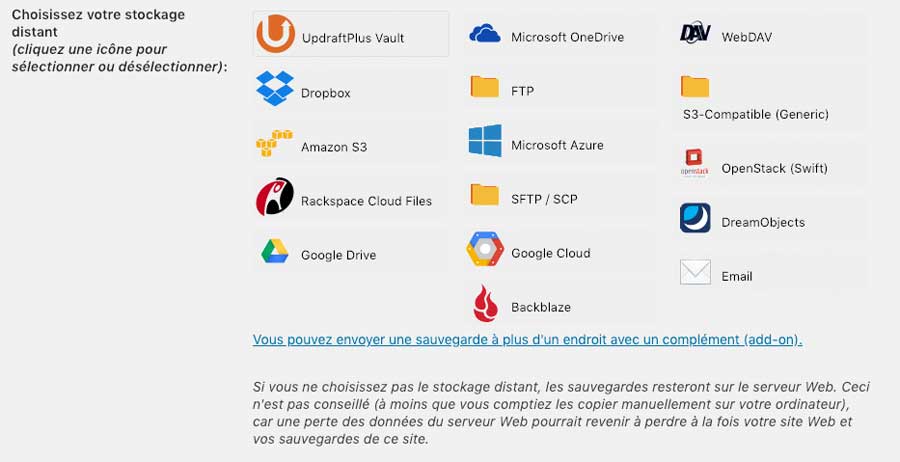
Faites défiler l’écran Réglages afin d’accéder à la section Inclure dans la sauvegarde et s’assurer que les cases Extensions, Thèmes, Téléversements et Tout autre répertoire trouvé dans wp-content soient cochées (ce qui devraient être le cas par défaut).
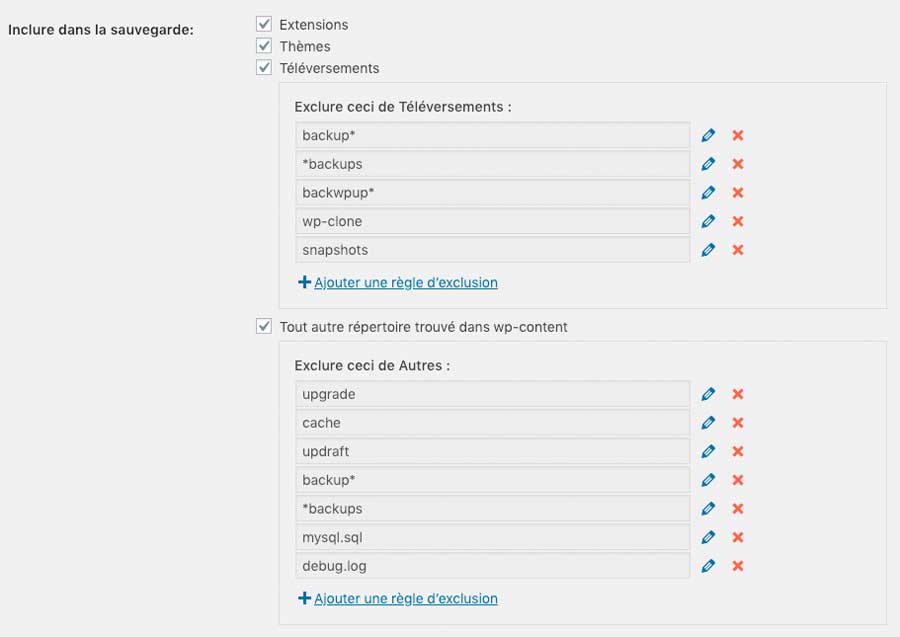
Faites encore défiler la page vers le bas et cliquez sur Enregistrer.
Lancer la sauvegarde
Accédez à l’onglet Sauvegarder/Restaurer :
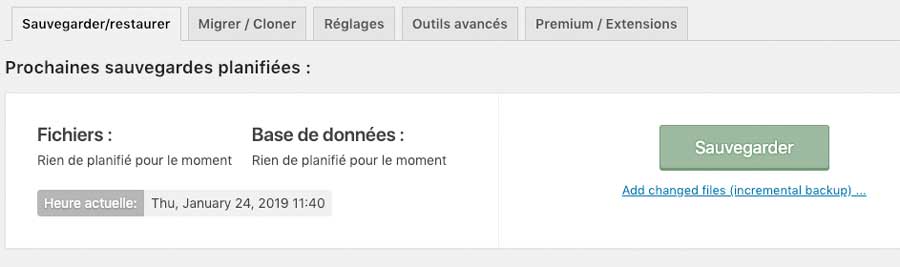
puis cliquez sur le gros bouton Sauvegarder : une fenêtre de confirmation s’affiche.

Laissez les options sélectionnées par défaut et cliquez sur Sauvegarder : le processus de sauvegarde démarre. Ne touchez plus à rien jusqu’à l’apparition du message indiquant que la sauvegarde est terminée.

L’avancée de la barre de progression est un peu erratique, pas très fluide : nous vous inquiétez pas si elle se bloque plusieurs secondes puis avance brutalement, etc.
Et voilà !
La sauvegarde terminée, vous obtenez une rassurante confirmation :
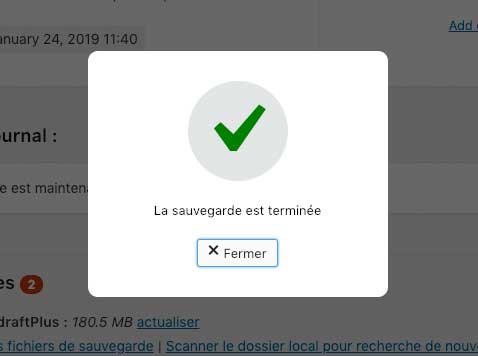
La sauvegarde étant effectuée, elle s’ajoute aux Sauvegardes existantes :

Vous pouvez récupérer les fichiers sauvegardés en les transférant sur votre ordinateur. Pour cela, cliquez sur chacun des boutons gris qui figurent sous la colonne “Données sauvegardées (cliquer pour télécharger)”.
Restauration
En cas de problème sur votre site, vous pourrez effectuer une restauration en cliquant sur le bouton vert Restaurer puis en sélectionnant (cochant) les éléments à restaurer. La restauration lancée, ne touchez plus à rien comme vous le conseil le message et patientez. À la fin de la restauration, l’écran affichera toutes les opérations effectuées (un “log”).
Faites défiler cet écran et décidez si vous Supprimer les anciens répertoires…

Après quoi, vous pourrez libérer de l’espace disque sur votre hébergement en cliquant sur le bouton Supprimer les anciens répertoires.
Si vous ne constatez aucun problème sur votre site, le fait de Supprimer les anciens répertoires vous permettra de récupérer de l’espace disque chez votre hébergeur.
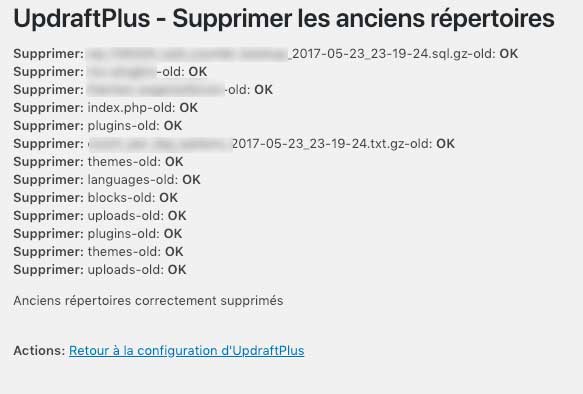

Un immense merci à Philippe ! Bravo pour cet excellent article qui rend simple, pratique et facile l’utilisation d’un plug-in qui, de prime abord, peut paraître compliqué quand on débute sur WP !!!